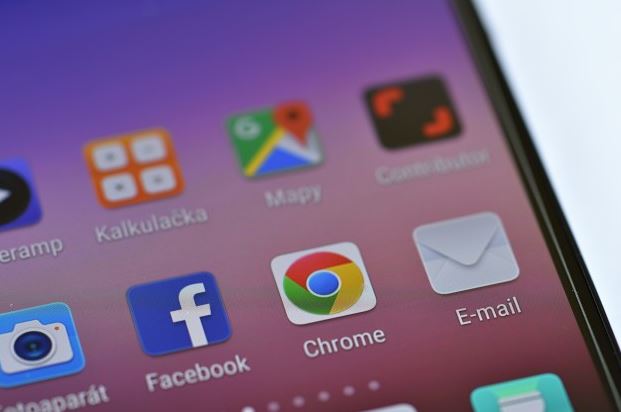
Google Chrome Task Manager: Everything You Need To Know
Google Chrome is one of the most used web browsers in the world. Despite being the most popular web browser application, many users complain about Google Chrome being super slow at times. Would you like to know the answer, why? If so, Google Chrome Task Manager might have an answer for you.
Google Chrome is one of the heaviest web browsers in the industry. If you take a look at the back end of google chrome, you will find several chrome.exe processes running that far surpasses the number of open tabs.
So, shy does Chrome create so many processes? What is the use of that many processes? Are they really helpful? Let’s find out.
How To Open Chrome Task Manager?
Most of us have no idea that Google Chrome has its task manager that keeps track of all the processes running behind the scene. Taking a look at the Google Chrome Task Manager will give us an insight into its working and valuable information on critical data.
You can use chrome task manager to end the process, which will help you clever some system space.
Given below are steps that will guide you to access the chrome task manager.
- Open Google Chrome.
- Click the Three Dots.
- A list of options will be available.
- Click “More Tools”.
- A new set of the menu will appear.
- Select “Task Manager”.
There is also an assigned shortcut key to access the Google Chrome Task Manager, Shift + ESC.
How To Use Google Chrome Task Manager?
When you open the Google Chrome Task Manager, you will see all active tasks and processes running in the web browser background. It also shows multiple processes in the window task manager. However, details on each task are not mentioned.
The task and the processes you can see in the Google Task Manager can be categorized into three categories.
- Open Tabs: The tab will show your page titles.
- Extensions: The extension will show you the name of the plugins.
- Background Process: The background task contains the GPU processes, renderers, and all the other functions.
Despite using Google Chrome for years, only a few people know about the Google Chrome Task Manager. And those people who know about it use task managers to end the unwanted process to free up some system memory.
Understanding Google Chrome Task Manager
Google Chrome Task Manager offers numerous statistics to the users to have a good insight on Google Chrome workings. In fact, their sheer number of data can be confusing for many. This is why we have listed down all the data with a clear explanation.
The sequence might change depending on what stats you are looking for, but the concept and meaning remain the same.
1. Profile
This column of the task manager shows you which function or features is running your task. For instance, if you open a tab and install an extension, the process belongs to you, and your name will be shown on the Chrome Task Manager. Hence, if there are any background processes running, it will not show any profile name as Google Chrome itself governs it.
2. Task
The task column is the first column of the Google Chrome Task Manager and listed every process running in the system. If the process is related to any tab or extension, double-clicking will take your task. However, it will not open for any background processes.
3. CPU
CPU shows the amount of system memory is being used by each process. So, if your web browser has any extension, it should use some of the system memory. The memory usage is nerve zero. So, if the extension is not using any memory, it will show w minimum usage.
4. CPU Time
This column of the Google Chrome Task Manager shows the amount of time the process has been activating and working. It simply calculates and keeps track of the time.
5. Memory Footprint
The memory footprint of the task manager shows the amount of ram a process is using. This particular column will let you know which process using too much RAM and which you need to close to make your system respond faster.
6. Start Time
Start time keeps track of the start time of any process. For instance, if you have started using your second tab exactly at 5 p.m., it will record that time as the start time of the second tab.
7. Network
The network column shows the amount of internet usage a particular task has used till now. Internet usage is not a static value. It keeps on changing depending on how the process is consuming internet data.
Conclusion
This article covers what Google Chrome Task Manager is, how its works, and the key data pillars. You can use this article as your guide to understand Chrome Task Manager and end any rouge processes.
Google Chrome Task Manager also allows the user to check whether there are any malicious extensions in the system.
Read Also:



















Post Your Comment