Internet
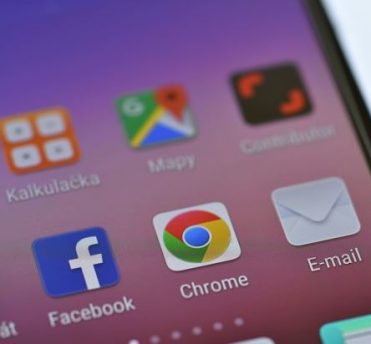
30 April, 2021 4 Minutes Read
Google Chrome is one of the most used web browsers in the world. Despite being the most popular web browser application, many users complain about Google Chrome being super slow at times. Would you like to know the answer, why? If so, Google Chrome Task Manager might have an answer for you. Google Chrome is one of the heaviest web browsers in the industry. If you take a look at the back end of google chrome, you will find several chrome.exe processes running that far surpasses the number of open tabs. So, shy does Chrome create so many processes? What is the use of that many processes? Are they really helpful? Let’s find out. How To Open Chrome Task Manager? Most of us have no idea that Google Chrome has its task manager that keeps track of all the processes running behind the scene. Taking a look at the Google Chrome Task Manager will give us an insight into its working and valuable information on critical data. You can use chrome task manager to end the process, which will help you clever some system space. Given below are steps that will guide you to access the chrome task manager. Open Google Chrome. Click the Three Dots. A list of options will be available. Click “More Tools”. A new set of the menu will appear. Select “Task Manager”. There is also an assigned shortcut key to access the Google Chrome Task Manager, Shift + ESC. How To Use Google Chrome Task Manager? When you open the Google Chrome Task Manager, you will see all active tasks and processes running in the web browser background. It also shows multiple processes in the window task manager. However, details on each task are not mentioned. The task and the processes you can see in the Google Task Manager can be categorized into three categories. Open Tabs: The tab will show your page titles. Extensions: The extension will show you the name of the plugins. Background Process: The background task contains the GPU processes, renderers, and all the other functions. Despite using Google Chrome for years, only a few people know about the Google Chrome Task Manager. And those people who know about it use task managers to end the unwanted process to free up some system memory. Understanding Google Chrome Task Manager Google Chrome Task Manager offers numerous statistics to the users to have a good insight on Google Chrome workings. In fact, their sheer number of data can be confusing for many. This is why we have listed down all the data with a clear explanation. The sequence might change depending on what stats you are looking for, but the concept and meaning remain the same. 1. Profile This column of the task manager shows you which function or features is running your task. For instance, if you open a tab and install an extension, the process belongs to you, and your name will be shown on the Chrome Task Manager. Hence, if there are any background processes running, it will not show any profile name as Google Chrome itself governs it. 2. Task The task column is the first column of the Google Chrome Task Manager and listed every process running in the system. If the process is related to any tab or extension, double-clicking will take your task. However, it will not open for any background processes. 3. CPU CPU shows the amount of system memory is being used by each process. So, if your web browser has any extension, it should use some of the system memory. The memory usage is nerve zero. So, if the extension is not using any memory, it will show w minimum usage. 4. CPU Time This column of the Google Chrome Task Manager shows the amount of time the process has been activating and working. It simply calculates and keeps track of the time. 5. Memory Footprint The memory footprint of the task manager shows the amount of ram a process is using. This particular column will let you know which process using too much RAM and which you need to close to make your system respond faster. 6. Start Time Start time keeps track of the start time of any process. For instance, if you have started using your second tab exactly at 5 p.m., it will record that time as the start time of the second tab. 7. Network The network column shows the amount of internet usage a particular task has used till now. Internet usage is not a static value. It keeps on changing depending on how the process is consuming internet data. Conclusion This article covers what Google Chrome Task Manager is, how its works, and the key data pillars. You can use this article as your guide to understand Chrome Task Manager and end any rouge processes. Google Chrome Task Manager also allows the user to check whether there are any malicious extensions in the system. Read Also: Which Social Media App Has A Ghost As Its Mascot? Is Real Estate Investment Trusts a Good Career Path in 2021 – Latest Updates Top 7 Oldest Companies In America – Latest Updates!

27 April, 2021 4 Minutes Read
If you have ever taken a casual peek at the task manager window, you may have been surprised to see just how many Chrome.exe entries are active. If you count them, you will find that these entries far surpass the number of tabs you have opened in your system. So what is the deal with these Chrome.exe entries, and why does google chrome have so many processes? Chrome is the most used browser and accounts for more than 50% of the internet traffic. This shows that the number of people using Chrome far surpasses the user base of other web browsers. Despite being popular among the users, Google Chrome has major flaws that have become the reason why most people don't like using Chrome. It is how notoriously it uses the RAM. Due to over usage of the system memory, Google Chrome users find it difficult to multitask on their system. This article will talk about the “Multi-processing” issues and what can be done to reduce the system space.o Why Does Google Chrome Have So Many Processes? Chrome is one of the most used web browsers and is quite popular among people. The reason is simple; it offers the users an easy-to-use interface and a fast browning speed. In addition to that, Google Chrome is compatible with multiple operating systems; hence, making it one of the best web browsers. However, we have received complaints from our readers saying that the system slows down a bit while using Google Chrome. And while taking a sneak peek at the task manager, Google is showing numerous Chrome.exe entries. So, why does google chrome have so many processes? Let’s find out. Unlike other web browsers, Google Chrome is designed to run individual processes for each tab, each extension, and plug-ins. This design is followed to overcome crises like complete web browser failure. For instance, you are opening two tabs for two websites in the Google Chrome web browser. If one of the websites fails to open up or crashes, it will not affect your other tab, and you will be able to continue with your work on the other website. What Goes In Each Process? While we categorize everything into simple term processes, Google Chrome categorizes it into three: Browsers. Renderers. Plugins. Browser: There is only one individual process for the browser and tabs and windows. This process also handles all the interactions with discs, user input, and display. This process does not make any effort to take part in any other activities. Renderers: The browser creates several renderer processes, each taking care of the individual web pages. The rendering process consists of all the complex logic, including HTML, JavaScript, CSS, images, and so on. Plug-Ins: We all know how plugins make our browsing experience more enhanced. Well, keep this in mind, for each plugin and extension, a new individual process is initiated. These processes are only meant for plugins and extensions. How To Fix “Multiple-Processes” Issues? The incorrect configuration has been the major cause of the multiple processes issues. Hence, you must configure your Google Chrome web browser according to your needs. Below are a few solutions that can help you solve “Multiple-Processes”. Solution 1: Changing Configuration Since Google Chrome is designed to run different processes for everything happening in the browser, Google Chrome will keep on doing so until the configuration is changed. The change in configuration can be done only by adding the command line to the Chrome shortcut. Follow the steps for perfect execution. Right-Click To Chrome.exe. Select the properties. Select the shortcut tab and click on the target option. Add the following command line at the end “--process-per-site”. Now click on apply. Doing so, Chrome should be running a single process for all tabs. Solution 2: Eliminating Processes If the above solution might be complicated for you, you can simply eliminate the process to free up some resource spaces. The following steps will help you eliminate the processes. Open Chrome. Launch a new tab. Press SHIFT + Esc. the task manager will open. Now select the processes that you want to eliminate. Click End Process. While you are eliminating the process, you must know that doing so will close the tab associated with the process. Solution 3: Stop Background Processes If you are looking for a simple and few click solution as to - why does google Chrome have so many processes, stopping the background process might be a good choice. These methods allow with a few click solutions. Here are the simple steps for you. Click the three dots at the right top corner of the Google Chrome web browser. Go to the settings. From the popup window, select Advance to continue. Now stop all the background running processes. These steps will stop any background processing from initiating itself. Final Words Google Chrome is definitely a good browser, which is why so many people use it. However, that being said, we cannot mask our flaws, can we? This is why we came up with this article where we have highlighted the multi-process issues and have offered solutions to cope with the problems. Read Also: Is Real Estate Investment Trusts a Good Career Path in 2021 Which Social Media App Has A Ghost As Its Mascot? Top 7 Oldest Companies In America – Latest Updates!
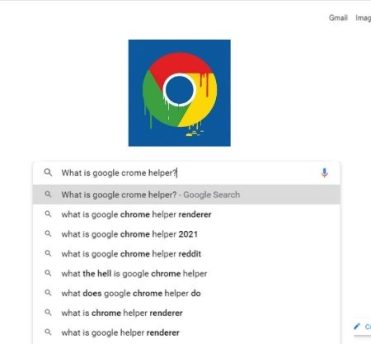
26 April, 2021 4 Minutes Read
Google Chrome has been one of the dominant choices for most PC users globally. Even after being one of the top web browsers in the world, it is not perfect. It does come with a share of flaws. One of the major flaws of Google chrome is its memory usage. While you are using Google chrome in your system, there is always a chance that your system will run out of memory. While you are using Google Chrome on your system and looking at the task manager, you will see that most of the space is taken by the Google Chrome Helper. What is Google Chrome helper? Let’s find out. What Is Google Chrome Helper? If you see Google Chrome Web Browser, you will find that Google Chrome is just like any other web browser offering access to other web pages, bookmarks, and all the features that you would expect from a web browser. In addition to all their default features, you can enjoy more features by installing the Google Chrome extension for the thorp parties. These extensions are the add-on features developed by the other companies to increase the features set of Google Chrome. There are even plugins for the Google Chrome web browser. This is where the Google chrome helper comes in the frame. The Google Chrome helper is the generic process of a content loader and helps users load content faster. Most users don’t even know about its existence. However, if you find that your system is sluggish, try to check the task manager. You will find Google Chrome Helper working in the background. Why Google Chrome Has High CPU And RAM Usage? By now, you know what is google chrome helper? Now let's look at aspects as to why its CPU and RAM usage is high. The main CPU usage of Google Chrome is due to the additional features attached to it in the form of extensions and plugins. While Chrome has a bad reputation in system storage management, you can do a thing or two to reduce the system storage. If you are using windows task manager or Mac activity manager, you might not find many answers. The generic Google Chrome helper adds third-party software in the form of an extension of plugins. In order to get accurate results, the best way to pinpoint Google Chrome Helper is to trace back your resource usage. Reduce Google Chrome Helper System Memory Usage? Yes, disabling the Google Chrome Helper might be the best choice to reduce the CPU and RAM usage. However, before doing so, you use this method to free some system storage. The scenario stands where you are facing sluggishness when opening your Google Chrome Browser. When you are facing a problem where you can see your system is lagging, try clicking the lock icon beside your URL and then select site setting. A site permission menu will appear. In the site permission menu, you can select “Block Third-party plugins”. After following these two steps, you might experience fluence with your web experience. If not, follow the following steps. Select three dots menu icon > More tools > Extension. Go through the extension. And disable the Chrome Monitor. By doing so, your problem should be solved. Even after disabling the Chrome Monitor, you are experiencing a sluggish movement; this is due to the troubleshoot issues in Google Chrome incognito mode. Follow the steps. Select the three dots again. Select a new incognito window. This should help you solve the problem. Disable Chrome Helper Before you can get to the disabling process, you must read the above section to understand its google chrome helper. If you are struggling with the Google Chrome slow response time and are certain that it is due to the Google Chrome Helper, disable it entirely. Disabling the Chrome helper will stop all third-party extensions and plugins from working in the background. Doing so might block your access to some sign, or you might find it hard to use some of the assets like video players. If these issues might not cause any problem, you can simply disable the Google Chrome Helper. The following steps will guide you through disabling effectively. Step 1: Select the three-dot icon from the Chrome browser window. Step 2: Go to the settings. Step 3: Select Privacy & Security > Site Setting. Step 4: Now scroll down for more settings and select Additional permissions > Unsandboxed Plugin access. Step 5: Now disable the Unboxed Plugging Access. Once you disable this setting, you will be asked to access any plugins whenever you visit a new URL. Once you have completed the steps, all the Extension and plugins will stop their functioning. This should stop the Google Chrome Helper from reserving up a lot of space of your system memory. Conclusion Even after following the methods mentioned above about "what is google chrome helper", you cannot deal with the problem completely. We have readers complaining that even after disabling the Google Chrome helper, their browser is still running slow. Well, the only solution remains in such scenarios that you switch to a different web browser. It is not just that Google Chrome is the only web browser in the market. You can go for Opera, Firefox, and safari. Do not worry about your bookmarks. You can simply transfer your bookmarks and personal saved data. Read Also: Is Real Estate Investment Trusts a Good Career Path in 2021 – Latest Updates Which Social Media App Has A Ghost As Its Mascot? Top 7 Oldest Companies In America – Latest Updates!









