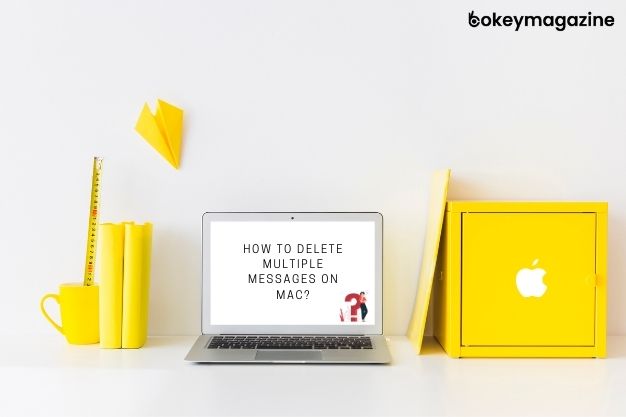
How To Delete Multiple Messages On Mac?
Test messages have been so ingrained in our lives that it will be hard to imagine our lives without them. Texting is one of the perfect forms of communication that is non-disruptive, asynchronous, and you can participate when you feel like it.
Eventually, simple text messages evolved in audio and videos, changing the landscape of the messaging industry. At the same time, instant messaging and technology were also on their way to the market.
The two messaging technologies collided against each other and merged themselves to form iMessages. Today, most of us use quite a few messaging apps. However, out of all messaging apps, iMessage remains one of the most popular ways to communicate with each other.
With all that messaging communication, a lot of data is collected every day, taking massive storage from the system. The moment you start deleting messages, you find that you cannot delete multiple messages. This takes us to our main topic of discussion – how to delete multiple messages on mac?
Why Delete Messages On Mac?
While you are communicating using text messages, your communication is prone to be exposed to third parties. To ensure the security of the messages, it is advisable that you use end-to-end encryption-based text messaging software. Applications like iMessage, WhatsApp, and Telegram are prime examples of end-to-end encryption-based text messaging apps.
However, there have been timers when even the end-to-end-based text application was not able to secure your conversation. In such cases, it is better safe than sorry and knows how to delete all messages on mac.
The same thing can be said if you are an iMessage user. Deleting the text messages is the best way to ensure that your private chats are not exposed to any third parties.
How To Delete Text Messages On Mac?
To keep all the messages secure from any third-party access, every message is easy to navigate and delete if needed. You can use the following steps to delete the messages.
- Open the conversation.
- Hover through the messages.
- Select the messages you want to delete.
- Right-click and select delete.
- Click confirm to delete.
Also Read: What is Chain Of Command And Its Important At Your Work Place
How To Delete Multiple Messages On Mac?
Knowing how to delete messages on mac can save you sensitive data falli9ng into the wrong hands., there are times that you need to know how to delete multiple messages on mac. This practice will leave no trace to be misused.
Here are the steps that will guide you through how to delete all messages on mac.
- Go to the conversation.
- Now, go to file > Delete Conversation.
- You can use an alternative method as well.,
- Right-click on the left side of the conversation.
- Select Delete Conversation.
If you do not want to go through a lengthy process, you can simply press Command + Delete.
How To Delete Entire Conversation On Mac?
Now that you know how to delete multiple messages on mac, you must be looking for a solution to fleet the entire conversation. Well, here we are with a solution.
To delete the entire conversation, you can either scroll through the conversation manually or search for the conversation from the search field. Once you have found the conversation, you can follow any of the following methods.
- You can simply swipe left the conversation and press delete.
- Or move your mouse cursor on the conversation.
- A small “X” will appear. Click the “X” to delete the conversation.
- Right-click the conversation, select delete from the pop-up menu.
Also Read: Top 5 Serial Entrepreneurs Who Have Built Their Businesses In Less Time
Take Away
There you have it; now you know how to delete all messages on mac. However, you must remember one thing. While you are deleting your messages from mac, the same messages will be deleted from all your sync devices.
Hence, be careful while tidying up your messages app. And it is best that you backup your messages and before performing delete action. This will ensure that you do not lose valuable or sensitive data accidentally.
Read Also:





















Post Your Comment